CoD Pro Settings: The Best Settings to Get Better at Call Of Duty
Many players often wonder how can they improve at Call of Duty in order to become one of the best COD players of all time. How can they play like a pro? Well, an easy starting point is to use CoD pro settings so that you can have the same experience they are getting whilst they are competing in Call of Duty esports.
There are a few things that you need to take into account when you’re looking at the different CoD pro settings, such as keybinds, crosshair placement, sensitivity, graphics and audio. In this article, we’ll take a look at the best CoD pro settings you should configure if you’re interested in becoming a pro player.

Which are the best CoD pro settings?
Graphics Pro Settings
Many players might assume that playing on max settings will give you the best gaming experience, and whilst visually it might look better, this is definitely not the case if you are looking to be one of the best CoD players. We have found the best Call of Duty settings that will show you more details on the map and make your game run a lot smoother. These CoD pro settings will give you an advantage over players using the default settings.
Display
- Display Mode: Fullscreen
- Refresh rate: Same as monitor
- Render resolution: 100
- Dynamic resolution: Disabled
- Aspect Ratio: Automatic
- Sync every frame(V-sync): Disabled
- Framerate Limit: Custom
- Gameplay Custom Framerate Limit: 300
- Menu Custom Framerate Limit: 60
- Out of focus Custom Framerate Limit: 60
Brightness: Follow the guide - Display Gamma: 2.2 (sRGB)
- NVIDIA Highlights: Disabled
- NVIDIA Reflex Low Latency: Enabled
Quality
- Field of view: 120
- ADS Field of view: Affected
- Camera Movement: Least – 50%

Details and textures
- Streaming Quality: Normal
- Texture Resolution: High
- Texture Filter Anisotropic: High
Some players with less powerful PCs may prefer to have texture settings on Low as it will increase your FPS, however, this comes at a cost of making the visual quality slightly worse.
- Particle Quality: High
- Bullet Impacts & Sprays: Enabled
- Tessellation: Disabled
- Dismemberment & Gore Effects: Disabled
- On-demand Texture Streaming: Disabled
Post Processing Effects
- Filmic Strength: 1
- Film Grain: 0
- NVIDIA DLSS: Disabled
- Anti-Aliasing: Off
- Depth of Field: Disabled
- World Motion Blue: Disabled
- Weapon Motion Blur: Disabled

Shadows & Lighting
- Shadow Map Resolution: Low
- Cache Spot Shadows: Enabled
- Cache Sun Shadows: Enabled
- Particle Lighting: Low
- DirectX Raytracing: Disabled
- Ambient Occlusion: Disabled
- Screen Space Reflection (SSR): Disabled
Audio CoD Pro Settings
Audio settings can be just as important as graphics settings in Warzone. Warzone is the best Call of Duty game when it comes to customizing settings, however, the countless options may leave newer players confused and overwhelmed. To help you out, we have found the best call of duty settings in order to elevate your gameplay and help you on your journey to becoming the top player. Check out the best guide for Warzone pro settings.
The best CoD players need to ensure that the audio they are receiving is as clear as possible, as this will give them useful information about the exact location of their opponent. These CoD pro settings will make the audio in your game a lot easier to hear, however, it is also important that you are using a headset as this will enhance your ability to hear and locate your opponent even further.
- Audio Mix: Boost Low
- Master Volume: 100
- Music Volume: 0
- Dialogue Volume: 300-50
- Effects Volume: 100
- Mono Audio: Disabled
Keyboard & Mouse CoD Pro Settings
Whether you are moving over from a different game or starting to learn keyboard and mouse for the first time, new keybinds can be difficult to remember and get comfortable with. To help you with this, we have found the easiest and most effective keyboard and mouse settings that the best CoD players are using in Warzone.
Keybinds
- Move Forward: W
- Move Backwards: S
- Move Left: A
- Move Right: D
- Reload: R
- Jump/Stand/Mantle: Spacebar
- Sprint/Tactical Sprint/Steady Aim/Change Zoom: Left Shift
- Change Stance/Slide: C
- Mount: Mouse Side Button or T
- Melee: Mouse Wheel Button
- Lethal: G
- Tactical: X
- Armour: Q

Mouse Settings
- DPI: 400
- Mouse Sensitivity: 9.8
- ADS Mouse Sensitivity Mode: Relative
- ADS Sensitivity Multiplier: 1
- Custom Sensitivity Per Zoom: Off
- Invert Mouse Look: All disabled
- Mouse acceleration: 0.00
- Mouse filtering: 0.00
- Mouse smoothing: Disabled
Controller COD Pro Settings
A large percentage of the player base is playing Warzone on a controller, whether this is because they are playing on console, or if they haven’t switched to playing keyboard and mouse on PC. Most players will be able to use the same settings that they have used on previous CoD titles, but if you are new to playing on a controller or are looking for better settings, these CoD pro settings are a good starting point.
General
- BR Button Layout: Tactical flipped
- Stick Layout Preset: Default
- Invert Vertical Look: Disabled
- Deadzone: 0 (increase so it is as low as possible without stick drift)
- Horizontal Stick Sensitivity: 7
- Vertical Stick Sensitivity: 7
- ADS Sensitivity Multiplier (Low Zoom): 0.75
- ADS Sensitivity Multiplier (High Zoom): 0.85
- Aim Response Curve Type: Standard/Dynamic
- Controller Vibration: Disabled
Tactical is a common controller layout amongst pros, as the layout enables you to have agile movement. There are less limitations than the default layout, so the best controller CoD players can have great movement like keyboard and mouse players are able to have.
Weapons
- Aim Assist: Precision
- Scale Aim Assist with FOV: Enabled
- Weapon Mount Activation: ADS + Melee
- Weapon Mount Movement Exit: Enabled
- Aim Down Sight Behavior: Hold
- Equipment Behavior: Holdcp
- Use/Reload Behavior: Tap to use
- Depleted Ammo Weapon Switch: Enabled
- Armor Plate Behavior: Apply One
Movement
- Slide Behavior: Hold
- Auto Move Forward: Disabled
- Automatic Sprint: Auto Tactical Sprint
- Vehicle Camera Recenter: Enabled
- Parachute Auto-Deploy: Disabled
After a while, you may find that some of these settings don’t feel natural to you. If that is the case then it is definitely worth testing out different ones, especially keybinds or sensitivity. Not all of the best CoD players use the same settings because it is all down to personal preference.

COD Mobile Pro Settings
CoD: Mobile is a relatively new addition to Call of Duty esports, however, it is still a popular title with a growing player base. If you are looking to compete with the highest skilled players, an easy way to improve would be to use these CoD pro settings so that you are having the same gameplay experience as them.
Even though there are three different game modes (Multiplayer, Zombies and Battle Royale) in CoD: Mobile, the best CoD players use the same settings across all three. Obviously, you can adjust the settings slightly depending on the game mode, but we have found these to be the best settings for CoD Mobile.
Controls
- Assault Rifles: ADS
- SMGs: ADS/HIP (Player Preference)
- Shotguns: HIP
- LMGs: ADS
- Sniper Rifles: ADS
- Pistols: ADS
Basic Tabs
- Aim Assist: ON
- Fast Throw Grenade: OFF
- Quick Run (From Prone): ON
- Joystick Auto-Sprint: ON
- Fixed R-Fire BTN: ON
- Fixed Joystick: OFF
- Virtual Joystick Display Position: ON
- Right fire button for fixed perspective: ON
- Release R-Fire BTN of Shotgun to Hipfire: OFF
- Hide Prone Button (Hold crouch to prone): OFF
- ADS: Tap to ADS
- Display Left Fire Button: ON
- Slide (While Running): Tap Croush While Sprinting
- Always Sprint: ON
- Gyroscope: ON for BR, OFF for MP
- Camera FOV: 75
Audio and Graphics
Similarly to in Warzone, many players might assume that playing on max settings is best, but this is not the case if you are looking to be one of the best COD players. We have found the best Call of Duty settings that will increase your device’s performance and improve visibility.
- Graphics Quality: LOW
- Frame Rate: MAX
- Depth of Field: OFF
- Ragdoll: OFF
- Bloom: OFF
- Anti-Aliasing: OFF
- Real-Time Shadows: OFF
- BR Mode Graphic Style: Dynamic
Sensitivity
It is best to change your sensitivity settings to what feels most comfortable for you in game, however the best CoD players use settings similar to this:
- Rotation Mode: Fixed Speed
- Sensitivity Switch: Switch While Opening ADS
- Sensitivity Presets: Custom
- Standard Sensitivity: 95
- ADS Sensitivity: 140
- Tactical Scope Sensitivity: 150
- Sniper Scope Sensitivity: 65
- 3x Tactical Scope: 100
- 4x Tactical Scope: 60
- 6x Tactical Scope: 40
- 8x Tactical Scope: 30
Gyroscope Sensitivity
- Standard Sensitivity: 140
- ADS Sensitivity: 75
- Tactical Scope Sensitivity: 55
- Sniper Scope Sensitivity: 50-60
- 3x Tactical Scope: 60
- 4x Tactical Scope: 45
- 6x Tactical Scope: 25
- 8x Tactical Scope: 15
After you have had experience and time playing the game, you may find that you want to try changing some of these settings to make a certain aspect easier for you. This is completely fine as not all pros use the same controls, so I would encourage you to do whatever feels right as long as it does not limit you in another way.













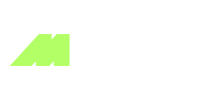










 EN Global
EN Global  BR Português
BR Português